人気の端末 Rasberry Pi2でLチカしてみる
こんにちは、のすけです。
Arduinoと人気を分ける多機能IoT端末 Rasberry Pi2を手に入れたので動かしてみました。
Rasberry Pi 2起動
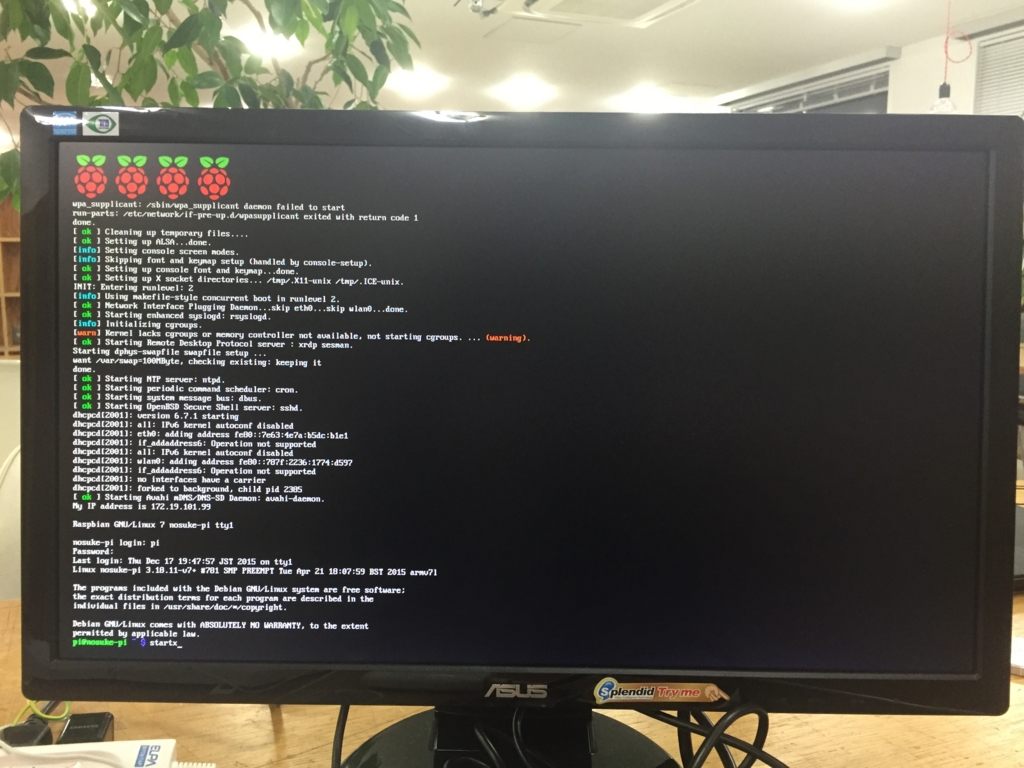
Rasberry Pi 2はLinuxベースのマシンですので、LinuxのOSで動かせます。
ただ専用のOSが用意されており、それがDebianをベースにした「Raspbian」です。大抵はこのOSを入れて動かすことが多いです。
起動画面もLinuxそのもの。
Rasberry Pi 2には、CPU,メモリ,GPU,SDカード(ストレージ),LAN,USB端子4つが付いており、ほぼPCと遜色ありません。 また、GPIO端子も付いているので電子工作も可能と最強の端末です。
ちなみに、僕の端末にはブラックを基調とした外装を施してあり、CPUとかにもヒートシンクをつけてあります。これで静電気対策や熱対策はバッチリ、ついでに見た目もカッコよさげです。

なお、PCディスプレイとは画像上部のHDMI接続しています。HDMI端子が付いているなんで凄いですよね。
他にもUSB端子に無線LANモジュールやらマウス用のレシーバやらが刺さっています。USBで色々拡張できるのもRasberryPi2のいいところ。
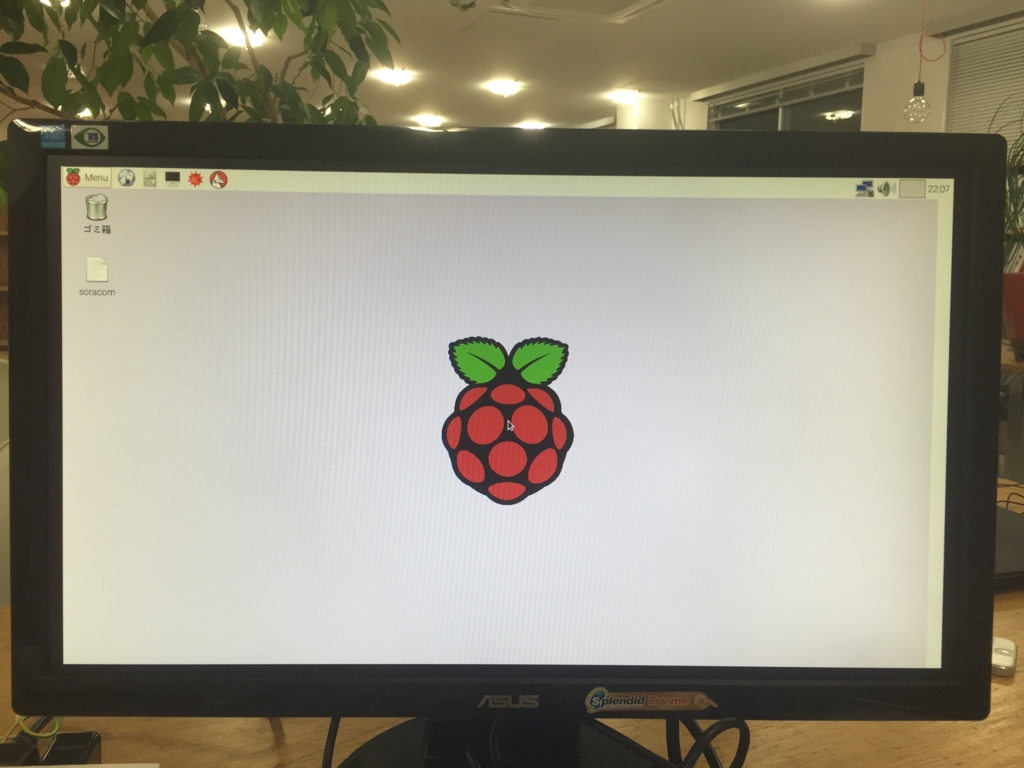
起動しました。こちらがデスクトップ画面。
ただのPCですね。
Lチカ回路の作成
起動したので、Lチカ回路を作ります。
適当に抵抗を噛ませて、GPIO端子からLEDと抵抗を通ってGNDに接続させます。
回路図はArduinoとかでやっているのと同じなので、そちらをご参照ください。

こんな感じで繋ぐ。
LEDを光らせる
では、光らせてみましょう。
簡単です。専用のファイルに0,1を書き込むだけのイメージです。
まずはコンソールを開いて次のように打ちます。
pi@raspberrypi ~ $ sudo echo 23 > /sys/class/gpio/export pi@raspberrypi ~ $ ls /sys/class/gpio/ export gpio23 gpiochip0 unexport pi@raspberrypi ~ $ sudo echo out > /sys/class/gpio/gpio23/direction
1行目はGPIO端子の23番を使うよ!と宣言しています。
2,3行目はgpioディレクトリ以下に
gpio23のディレクトリができているのを確認しています。4行目は
gpio23はoutつまり出力として使うよ!と設定しています。
準備ができたので、あとはgpio23の設定値をvalueに書き込んでやればOKです。
pi@raspberrypi ~ $ sudo echo 1 > /sys/class/gpio/gpio23/value pi@raspberrypi ~ $ sudo echo 0 > /sys/class/gpio/gpio23/value pi@raspberrypi ~ $ sudo echo 1 > /sys/class/gpio/gpio23/value pi@raspberrypi ~ $ sudo echo 0 > /sys/class/gpio/gpio23/value
1でLEDがオン。0でLEDがオフです。

すると、、、
光ったり。

消えたり。

できました。
あとは、冒頭で動画で紹介したように自動でチカチカさせるにはPythonとか適当な言語で 上記のコマンドを入力するようにしてやれば自動Lチカもできます。
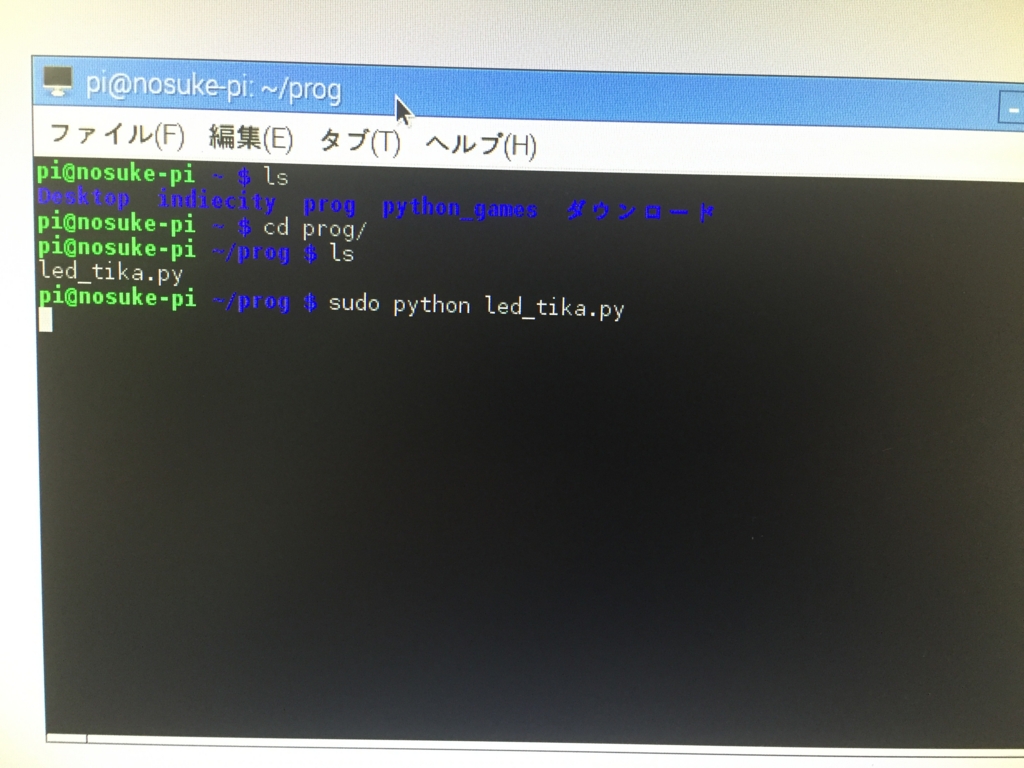
コツは0入力と1入力をする部分をループ化して、間に1秒程度の待ちを入れてあげることです。
なかなか便利なRasberry Pi2。今度はネット越しで制御させてみようかなぁ。