のすけです。 それでは、今回は実際にArduinoに触っていきたいと思います。
この連載は、爆安の中華製のArduino互換機を入手し、色々と苦しみながらも安い互換機でArduinoを学習してしまおうというものです。 入手の話はこちらから。
今回使うArduino互換機

前回ご紹介した中華キットに入っていたやつです。「UNO」とデカデカと書いてあります。 ちょっとパーツが歪んでたり、部品点数が公式品より少ない感じですね。
- 型番:詳細不明 ArduinoUNO R3 互換製品
 一番左に何やらスイッチがあり、その隣にUSBの端子、一番右に黒い丸い穴が付いていますね。
一番左に何やらスイッチがあり、その隣にUSBの端子、一番右に黒い丸い穴が付いていますね。
 PCと接続するためのUSBの端子はこのようになっています。PC側とArduino側で形が違います。
プリンターとかと接続するUSBと同じやつっぽいです。
PCと接続するためのUSBの端子はこのようになっています。PC側とArduino側で形が違います。
プリンターとかと接続するUSBと同じやつっぽいです。
接続してみる
まずIDEのダウンロード
下記のページからArduino IDEをダウロードします Arduino - Software
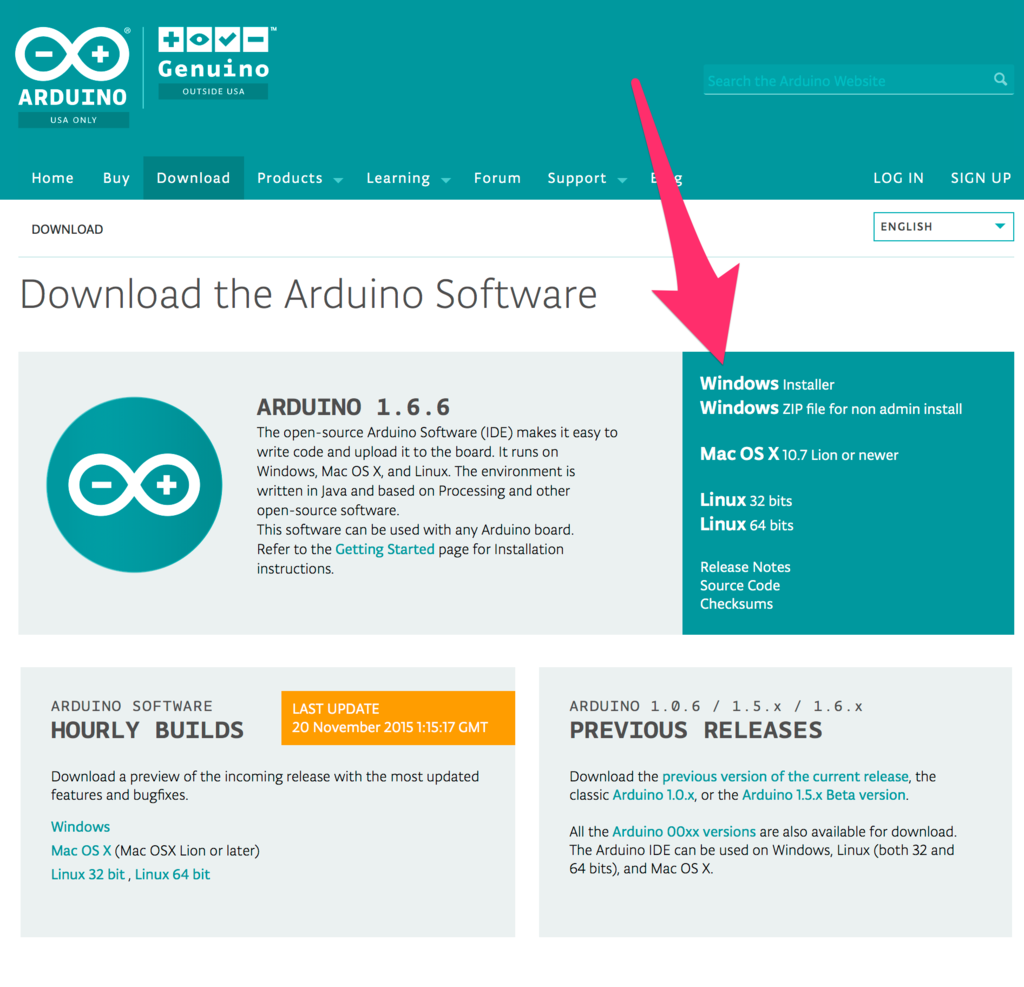
そしてインストールして起動。

Arduinoのロゴが表示されて起動しました。
起動したら、上部のメニューから「ツール」ー「マイコンボード」から 「Arduino/Genuino Uno」を選択します。

これで、PC側の準備はOKなはず。
ArduinoをUSBで接続します。
 Macbookは通常のUSBではなくUSB type-cですので、白い変換端子を付けています。
普通のPCはそのまま接続できると思います。
Macbookは通常のUSBではなくUSB type-cですので、白い変換端子を付けています。
普通のPCはそのまま接続できると思います。
接続すると何やら赤いランプがつきました。
そしてPCを確認してみます。
 「ツール」ー「シリアルポート」にArduinoっぽいデバイスがあれば成功なのですが、、、ありません。
「ツール」ー「シリアルポート」にArduinoっぽいデバイスがあれば成功なのですが、、、ありません。
そうこの中華Arduinoは、USBのモジュールを安いものに差し替えているらしく 別途ドライバーをインストールしないと動かいないそうです。
USBドライバのインストール
それでは、早速ドライバを入れていきます。
USBチップがCH340またはCH341になりますので このドライバをインストールします。 ネットで「CH340 arduino」とかで検索するといっぱい出てきます。 ⇩とかでダウンロードしましょう。(Mac以外にもWindowsやLinux版もあり) http://0xcf.com/2015/03/13/chinese-arduinos-with-ch340-ch341-serial-usb-chip-on-os-x-yosemite/
⇩とか
DCcduino_ch340-drivers.zip - Google ドライブ
ダウンロードしたzipを解凍して「ch34xInstall.pkg」インストールします。
そしてPCを再起動して、もう一度Arduinoと接続してみます。
・
・
・
認識されない。。。
OS X El Capitan対応に疾駆八苦
どうやら、OS X El Capitanに問題があるようですね。。 インターネットで調べると以下の記述を発見!
Under OS X 10.11 El Capitan Apple change the way kext signing can be disabled by introducing “System Integrity Protection” and a new cli util “csrutil”. To disable kext signing you will need to do the following: Reboot and press CMD+R immediately after the chime to enter Recovery Mode Open Terminal from Recovery mode run the command csrutil enable --without kext reboot
10.11 El Capitanは“System Integrity Protection”というセキュリティがあるそうで、そのままでは動かいない模様。 csutilツールで設定を書き換える必要があるようです。書いてある手順の通り実施してみます。
再起動しすぐに「comand + R 」キーを押して、リカバリーモードに入る
ターミナルを開く(上の方にユーティリティというメニューがある)
ターミナルで次のコマンドを実行「csrutil enable --without kext」
再起動
その結果・・・

「dev/cu.wchusbserial14110」というのが出てきました。やったーーー!認識された!!
ちなみにkextはKernel Extentionの略だそうです。おそらくこの設定はKernel Extentionの セキュリティが甘くなる設定ですので、実行は自己判断でお願いします。
今回はここまで、次回からは実際にプログラミングして動かしていきます。
まとめレシピ
材料
手順
ArduinoIDEのインストール
USBドライバのインストール
Elcapitan用の設定をする
ArduinoをPCと接続
ArduinoIDEのマイコンボードを選択
ArduinoIDEのシリアルポートから接続を確認
中華製Arduinoは別途ドライバーのインストールや、Macの最新OSの対応でなかなか 苦戦しましたが、なんとかPCとの接続に成功しました。
3/5追記 実はYosemite対応も大変だった
MacでYosemiteを繋いでいる場合にも、特殊な手順が必要でしたのでここに記載します。
2.ターミナルを開いて次のコマンドを実行
sudo nvram boot-args="kext-dev-mode=1"
3.再起動する
3/31追記 謎のエラーその1
avrdude: ser_open(): can't open device "/dev/cu.wch": No such file or directory ioctl("TIOCMGET"): Inappropriate ioctl for device
MakBookProで起こりやすいようです。
この場合アプリケーションを開いて以下のところまでfinderで潜り
Arduino.app/Contents/Java/hardware/arduino/avr
ディレクトリに platform.txt & programmers.txt の2つがありますので
次の一文をReplaceします。
-P{serial.port} "-P{serial.port}"
ただ単に、ダブルクォートで囲むだけです。
そして、IDEを再起動すると動きます!
謎のエラーその2
COM1 がなんたらというエラー PCに刺すUSB端子を変えて、PCを再起動すると動くことがあります。
その他、動かない場合は下記のページを見たり、ググったりして頑張りましょう。 Arduinoは世界的に利用されているため、必ず解決策があるような気がします。 Arduino - Troubleshooting






